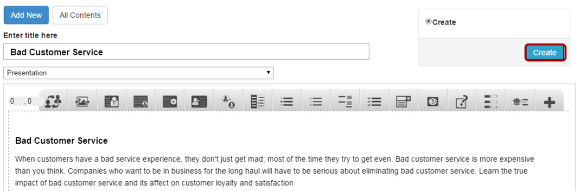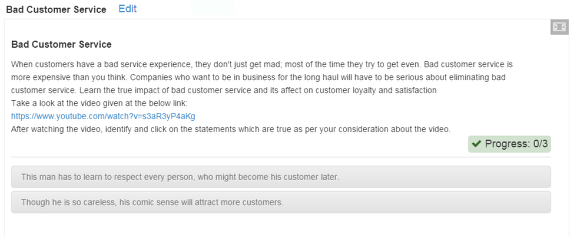How to create a Lesson using the Summary Questions Component?
Using this component, you can interactively build a summary of a certain topic. Summary Questions are a perfect way to strengthen your learners’ ability to remember by encouraging them to build interactive summaries as they learn. Summary Questions can be created stand-alone or they can be included in Interactive Videos or Presentations. Either way, they are created in the same way.
When to use this Component
Summary Questions work best when they are presented to the learner immediately after the learning content.
Examples are:
-
at the end of an article or a chapter of text
-
at the end of a video
-
at the last slide of a presentation
Summary Questions help the learner remember key information in a text, video or presentation, by actively building a summary about the topic at hand. When the learner has completed a summary, a complete list of key statements about the topic is the end result.
How it works
-
Optional introduction text is provided above the summary task. The user can read the summary statements below the introduction text.
-
Leaner clicks on any one of the summary statements which is correct.
-
If the leaner has selected the correct statement, it will be moved to the top of the page and the green tick mark will be shown at the right corner of the statement.
-
If the leaner has selected any wrong statement, it will be highlighted in red and the statement is struck out with a red line.
-
The learner’s progress and wrong answers count will be updated accordingly.
-
The leaner can select answers again until they choose the correct one.
-
Once all the statements in this set have been completed, the next set of statements appears.
-
Once all the sets of statements are completed, your result will be displayed at the bottom of the page.
Features of this Component
- You can add as many statements as possible in a set of statements.
- You can add as many sets of statements as possible in a page.
- Your progress and wrong the count of selected answers will be updated automatically.
- A final accumulative result will be shown at the end.
- You can add optional tips to the statement sets as well
You can create a page using this component by following the below steps.
Step 1: Go to the required Slide
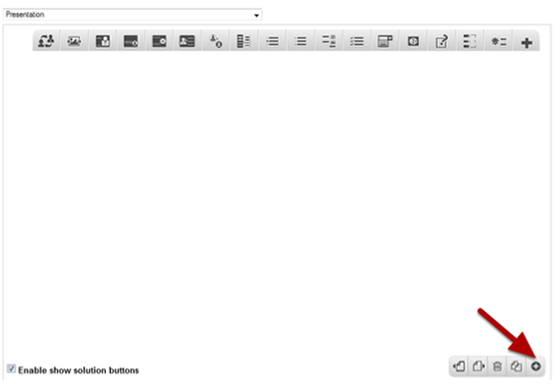
If you are creating a new Presentation, you will be taken to the first slide where you can use this component and create a page. Alternatively, if you want to add a new slide where you want to use this component, click on the '+' icon on the lower right corner as shown in the above image.
Step 2: Click on the Summary Questions Component Icon
Click on the Summary Questions component icon as shown in the above image. You will see a screen similar to the image shown below.
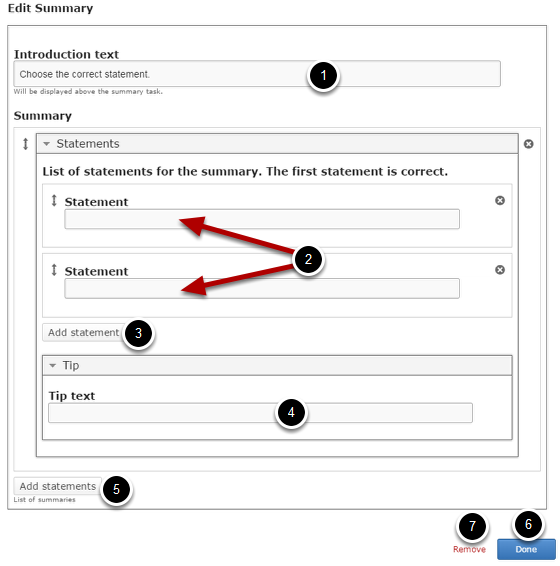
On this screen, you can
- Add some introduction to your task in the Introduction Text [1] field.
- Add statement in the Statement [2] fields under Statements title, which is under the Summary heading again.
- Add more statement for each summary by clicking the Add statement [3] button.
- Type tip for the set of statements in the Tip text [4] field under the Tip title.
- Add more set of statements by clicking on the Add statements [5] button.
- Click the Done [6] button to save the changes.
- Remove the component by clicking on the Remove [7] button.
Step 3: Add Introduction Text
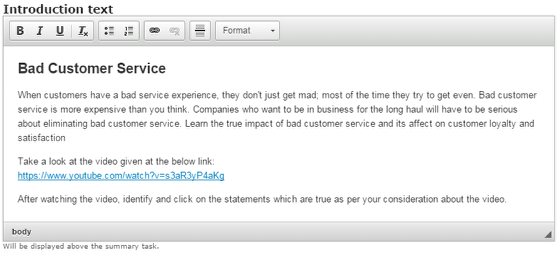
Type the Introduction text of the page on the Introduction text field as shown in the above image. You can also change the format of the title.
The Introduction text will be visible to the learner throughout the Summary Questions. You can use this field to give the learner a short introduction or some instructions.
Step 4: Add Statements
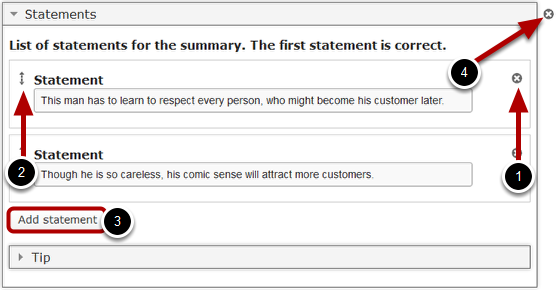
Start entering the statement in the Statement fields. You can also change the format of the text, add and remove hyperlinks and insert horizontal lines between the contents. Please note that these fields are mandatory. You should now have something like the above image.
By default only one set of statements with two statements are available initially. Note that the top statement in any set of statements should always be the correct one. You can add as many incorrect statements as you want. You can add another statement by clicking the Add statement [3] button.
You can remove any statement by clicking the X [1] button on the top right corner of the Statement window. You can also change the order of the statements by dragging the Double Headed Arrow [2] button on the top left corner of the Statement window. You can also remove a set of statements by clicking the X [4] button next to the Statements title.
Step 5: Add Tip (Optional)
You can optionally add tips to the set of statements as well. To do that, just click the arrow button with Tips title as shown in the above image. You will see the below screen.

Just type the tip for summary in the Tip text field as shown in the above image.
Step 6: Add more Set of Statements (Optional)
By default, there are only one summary available at the beginning. If you want to add another one, click the Add Statements button below the currently available summary as shown in the above image.
Step 7: Click the Done Button
Once you've updated all the details, click the Done [1] button shown above to complete editing the page. You can cancel creating the page just by clicking the Remove [2] button shown above. If you click the Done button, you will see the below screen with a preview of the created page.
Step 8: Click the Create Button
If you still want to edit the page, just double click on the preview page, and you will be taken to the Edit page. If you've done all the changes, you can click the Create button as shown above picture to finish editing the page.
You can see the finished page as shown in the above image.
Notes
-
The Introduction text field will be populated with the text “Choose the correct statement.” You can change this sentence, but make sure you don’t leave it blank since this is a mandatory field.
-
Make sure that you enter the correct statement in a set of statements as the first statement.
-
There can be only one correct statement in a set of statements.